You can move apps around the Home Screen, organize them in folders, find them in the App Library, and reset the original layout.
Move apps around the Home Screen, into the Dock, or to other Home Screen pages
- Touch and hold any app on the Home Screen, then tap Edit Home Screen.The apps begin to jiggle.
- Drag an app to one of the following locations:
- Another location on the same page
- The Dock at the bottom of the screen
- Another Home Screen pageDrag the app to the right edge of the screen. You might need to wait a second for the new page to appear. The dots above the Dock show how many pages you have and which one you’re viewing.
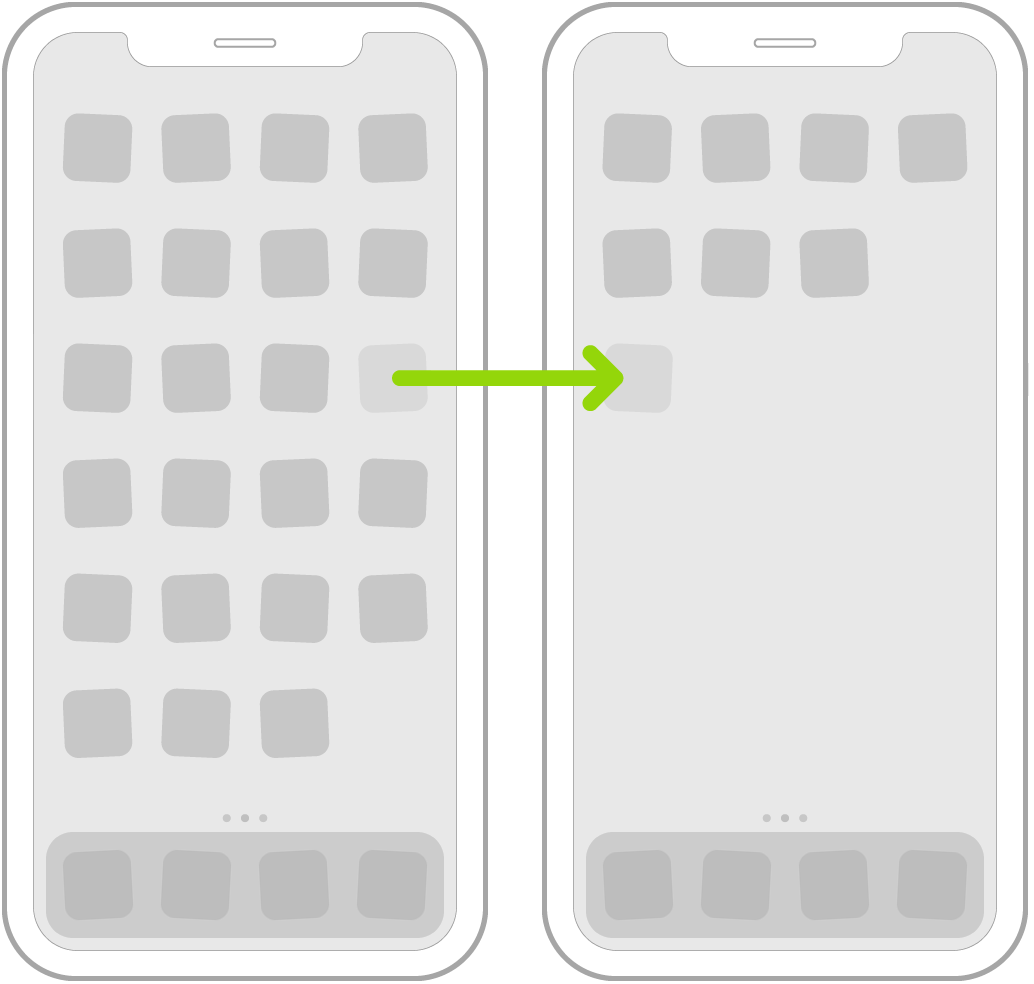
- When you’re finished, press the Home button (on an iPhone with a Home button) or tap Done (on other iPhone models).
Create folders and organize your apps
You can group your apps in folders to help you find them more easily on the Home Screen.
- Touch and hold any app on the Home Screen, then tap Edit Home Screen.The apps begin to jiggle.
- To create a folder, drag an app onto another app.
- Drag other apps into the folder.You can have multiple pages of apps in the folder.
- To rename the folder, tap the name field, then enter the new name.
- When you’re finished, press the Home button (on an iPhone with a Home button), or tap Done (on other iPhone models).
To delete a folder, drag all the apps out of the folder. The folder is automatically deleted.
Note: Organizing your apps on the Home Screen doesn’t affect the apps or layout in the App Library.
Find your apps in the App Library
To find the App Library, go to the home screen then swipe left past all your Home Screen pages.
In the App Library, your apps are automatically organized into categories.
Reset the Home Screen and apps to their original layout
- Go to Settings
 > General > Reset.
> General > Reset. - Tap Reset Home Screen Layout. Any folders you’ve created are removed, and apps you’ve downloaded are alphabetically ordered after apps that came with your iPhone.
